前回、ヘッダーやロゴの変更をしました。
今回は、プラグインのインストールや設定をしていきます。
※前回までの画像が小さかったと気づき、今回から画像を大きくしました。
まずは、プラグインが何が入っているか確認してみます。
私のテーマでは、このようなプラグインがインストールされていました。
残したプラグインはこちらです。
- Akismet Anti-Spam (アンチスパム)
- Site Kit by Google
- SiteGuard WP Plugin
- WP Multibyte Patch
- Yoast Duplicate Post
追加でインストールしたのはこちらです。
- All in One SEO
- BackWPup
- Contact Form 7
- Gallery Custom Links
新規追加をクリックすると、プラグインを追加出来る画面が表示します。
人気を開くと、早速目当ての「Contact Form 7」があるので今すぐインストールを押します。
インストールしたら、続けて有効化をクリックします。
不要なプラグインは、無効化して削除をすると消すことが出来ます。
hello dollyは不要なので削除です。
このような状態になりました。
プラグインは全て有効化し、自動更新も有効化にして良いと思います。
設定については、Site Kitはダッシュボードの下にありますのでクリックします。
そして、GOOGLE アカウントでログインをクリックします。
では、ようこそ画面が開きますので、Googleでログインから進めていきます。
メールアドレスは伏せていますが、こんな画面になりますので、Continueをクリックします。
アクセス許可を求められますので、許可をクリックします。
これで完了です。となりましたら、ダッシュボードに移動します。
グラフや検索クエリが表示します。
始めたばかりだと、何も表示されないかと思います。
私のは・・・前のホームページの思い出が表示されていますね。
続きまして、BackWPupをクリックします。
インストールして有効化しただけではバックアップは出来ていませんのでご注意ください。
青い文字の「新しいバックアップジョブを追加」をクリックします。
一般タブを設定していきます。
ジョブの名前は何でもよいです。定期バックアップとか。
バックアップ対象は、標準ではこの3つが入っていますので、そのままでもいいかなぁと思います。
アーカイブ形式はZipが一般的かな。
バックアップファイルの保存方法は、お好みに合わせて選んで下さい。
私はレンタルサーバ内に保存したいので「フォルダーへバックアップ」にしています。
Dropboxにバックアップも大丈夫ですが、Dropboxって2GBくらいかな?
一杯になってしまいそうなので、気を付けてくださいね。
ログの送信先メールアドレスは入れていても入れなくてもいいかな。後で確認するならなくても良いです。
メールの送信元はログを送る際の、誰から届くかの設定ですので、そのままで良いです。
エラーのチェックは付けておいた方が良いですね。正常は連絡不要で良いかと。
次は、スケジュールタブを開きます。
ジョブの開始方法はWordPressのCronを選択してください。
CronとはLinuxOSで自動で実行する仕組みです。
スケジューラの種類は基本で良いかと思います。
私の場合、毎日更新しようと思っているので毎日0:00に設定しました。
あまりバックアップが必要と思わない場合は、毎週何曜の何時と設定すると良いです。
宛先:フォルダーは、15になっていましたので、それくらいならレンタルサーバも容量は大丈夫そうです。
消える前は、1つのバックアップで1GBくらいありました。
レンタルサーバのディスク容量は160GBでしたので、1GB×15=15GBと計算して大丈夫と判断します。
変更を保存をクリックします。
BackWPupのジョブを開くと、ジョブが出来ていれば成功です。
また、「今すぐ実行」をクリックすると、バックアップがすぐに動きます。
BackWPupのバックアップ開くと、このようにファイルが出来ていれば成功です。
6日目はホーム画面を作成、画像加工を行います。
以上

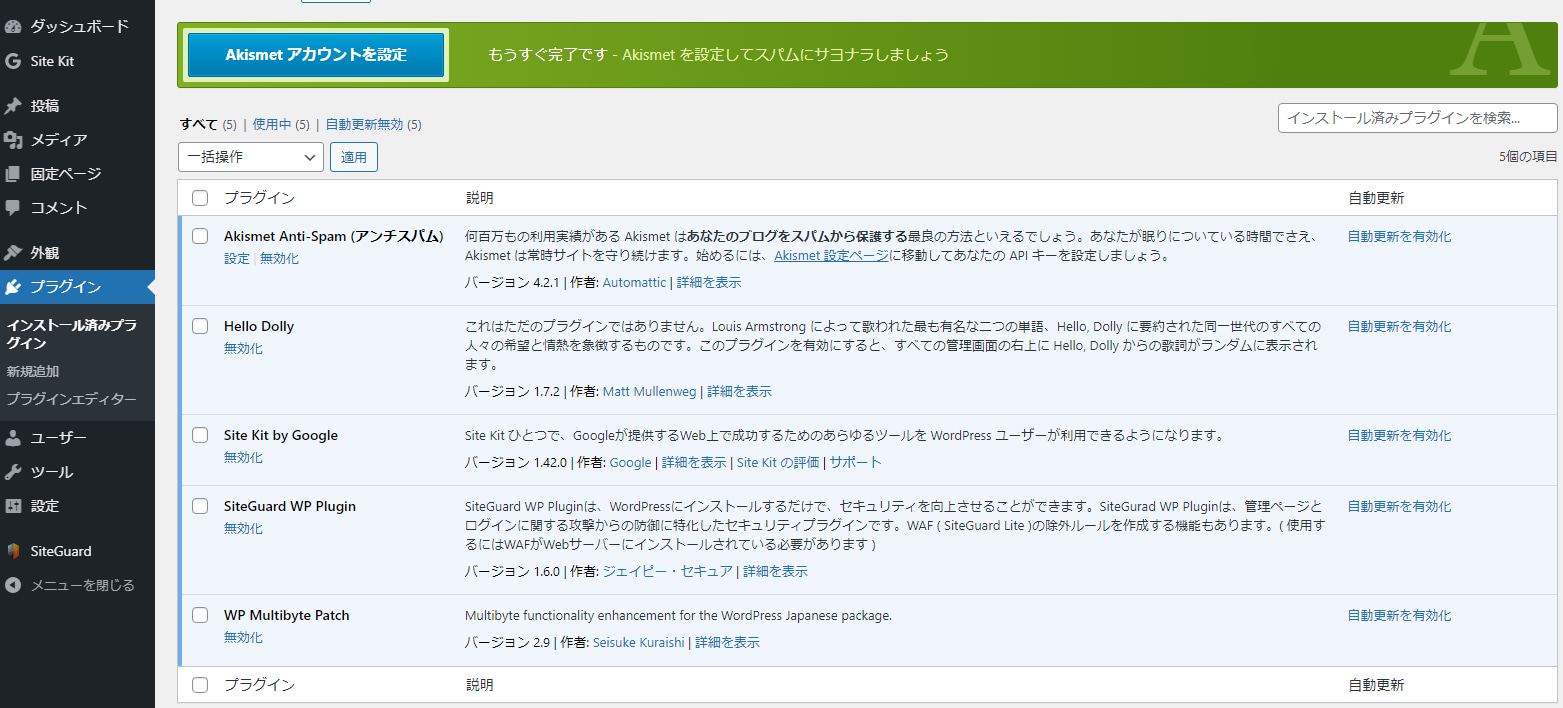


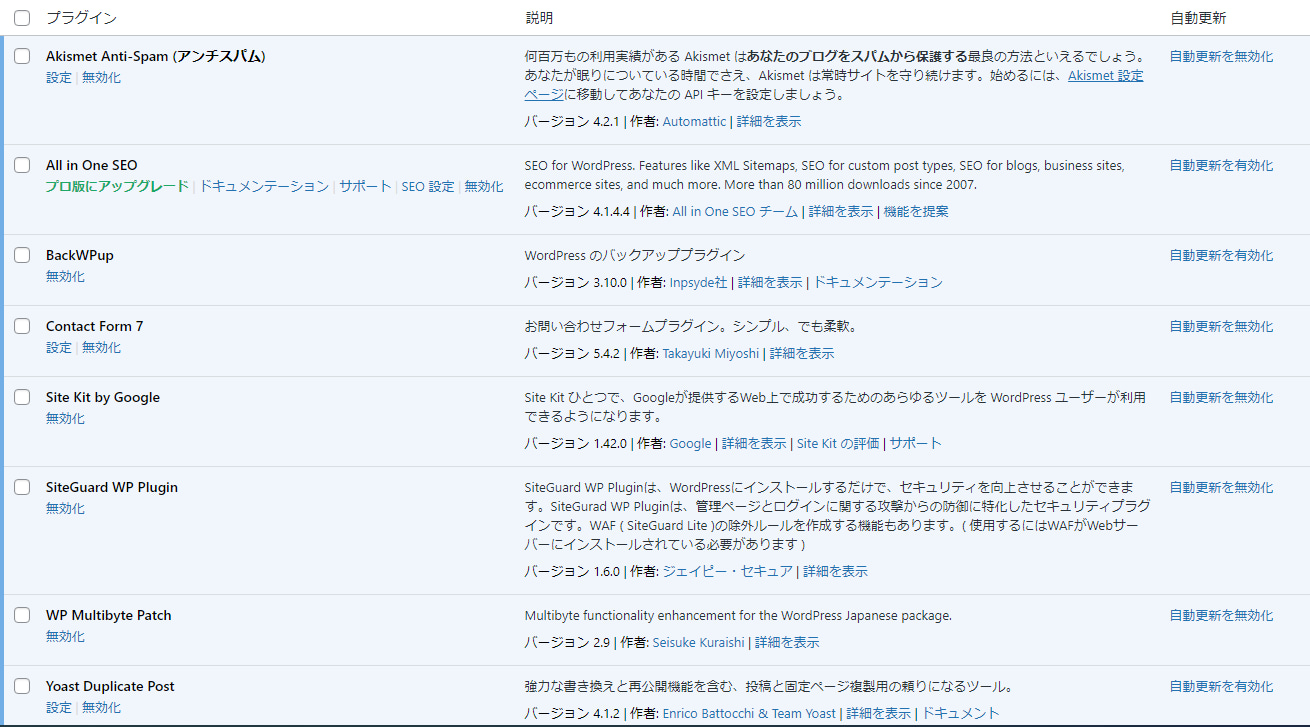
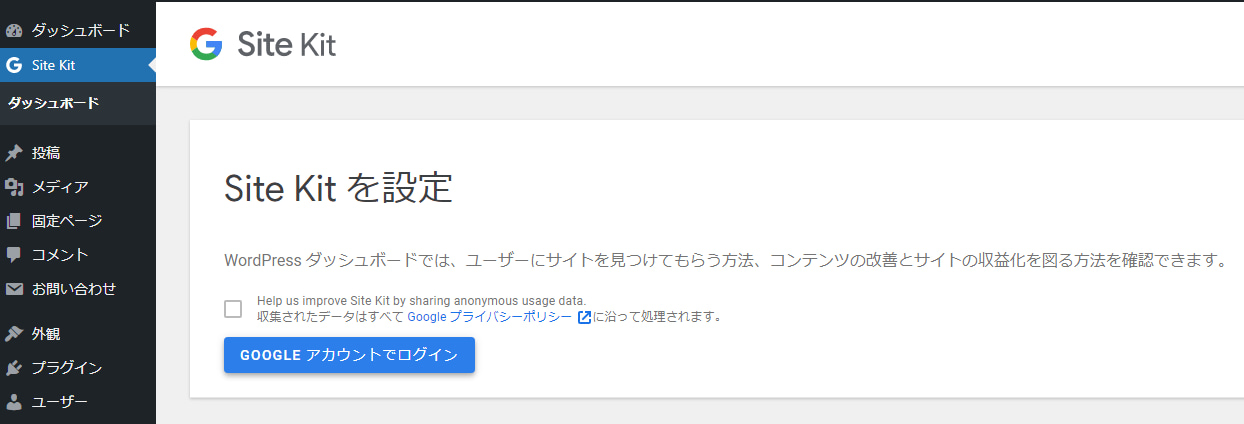
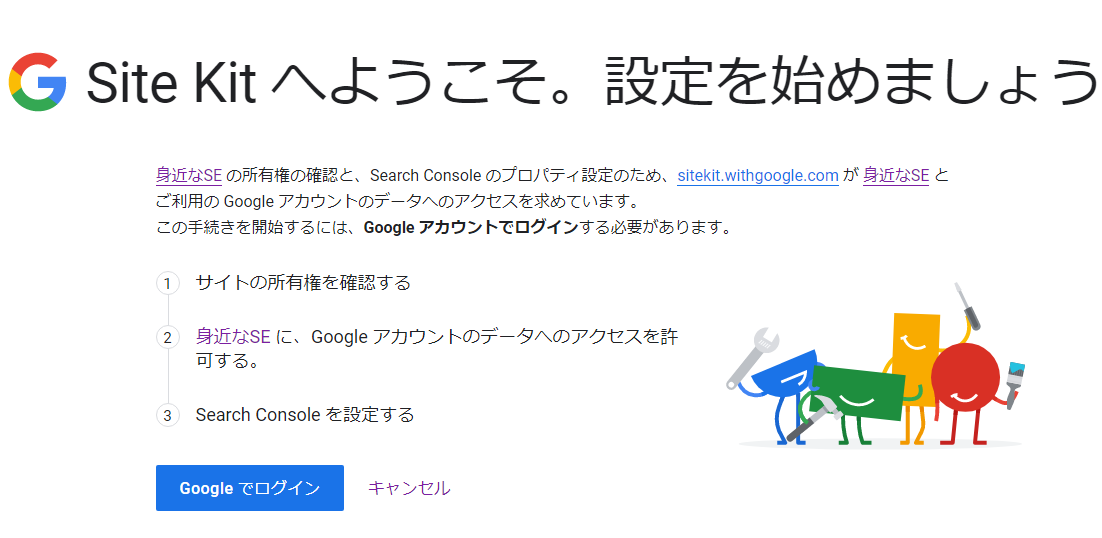
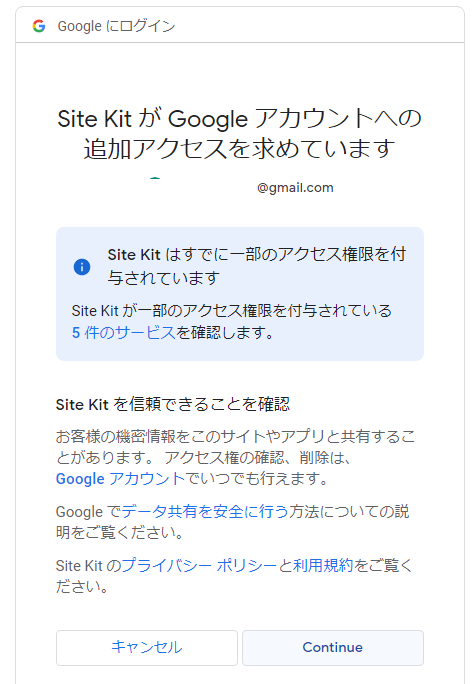
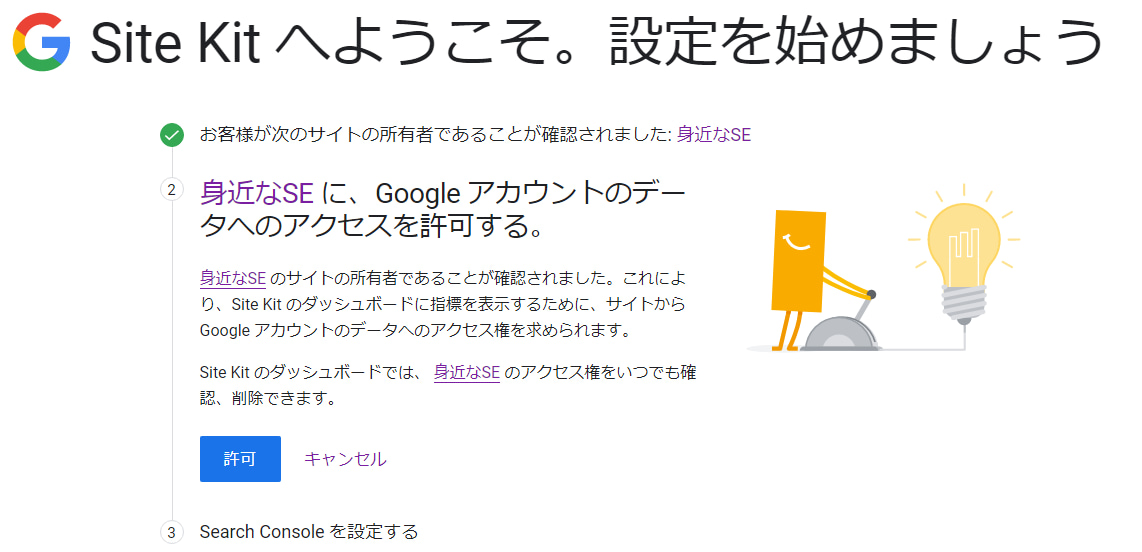
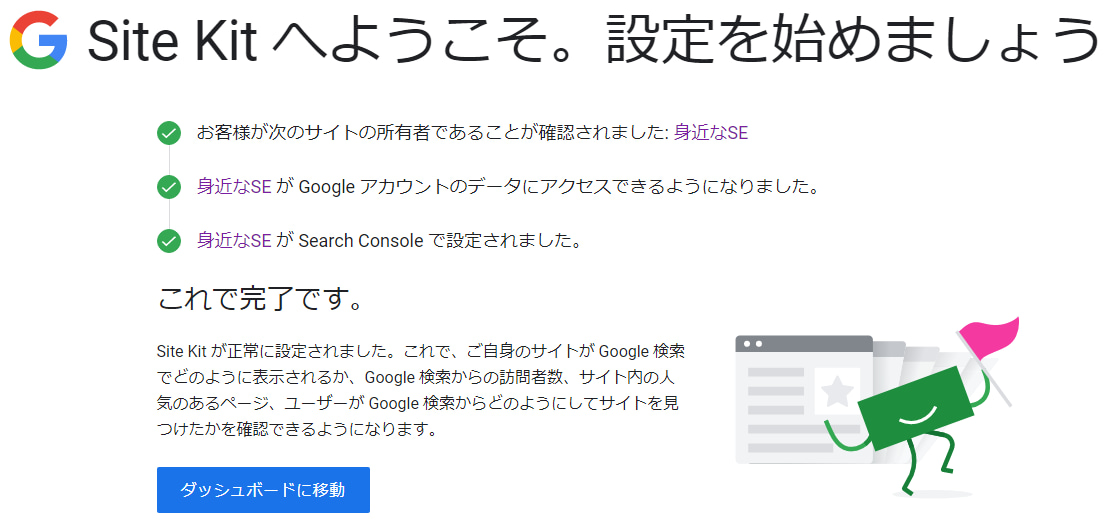
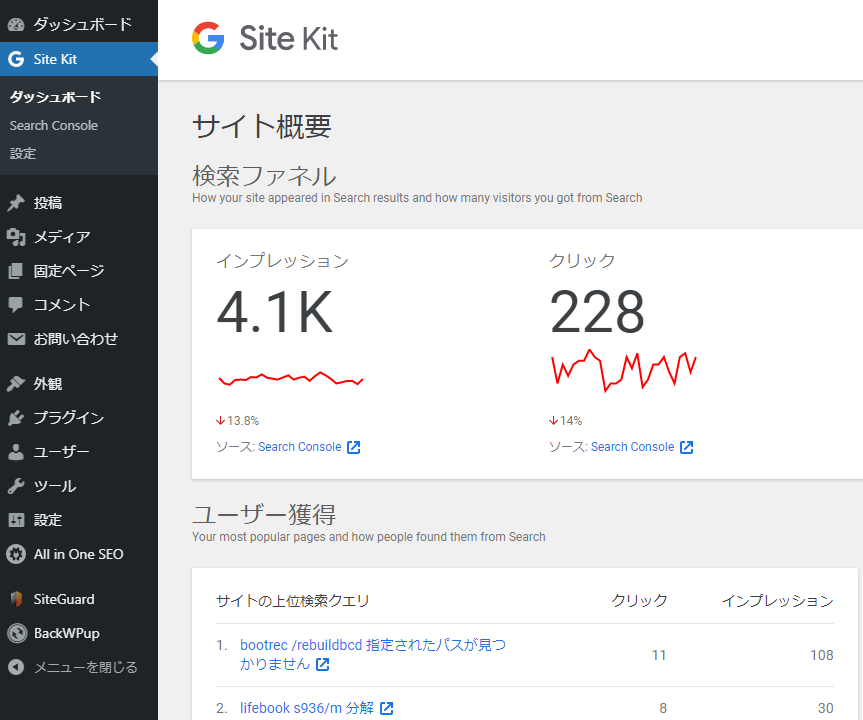
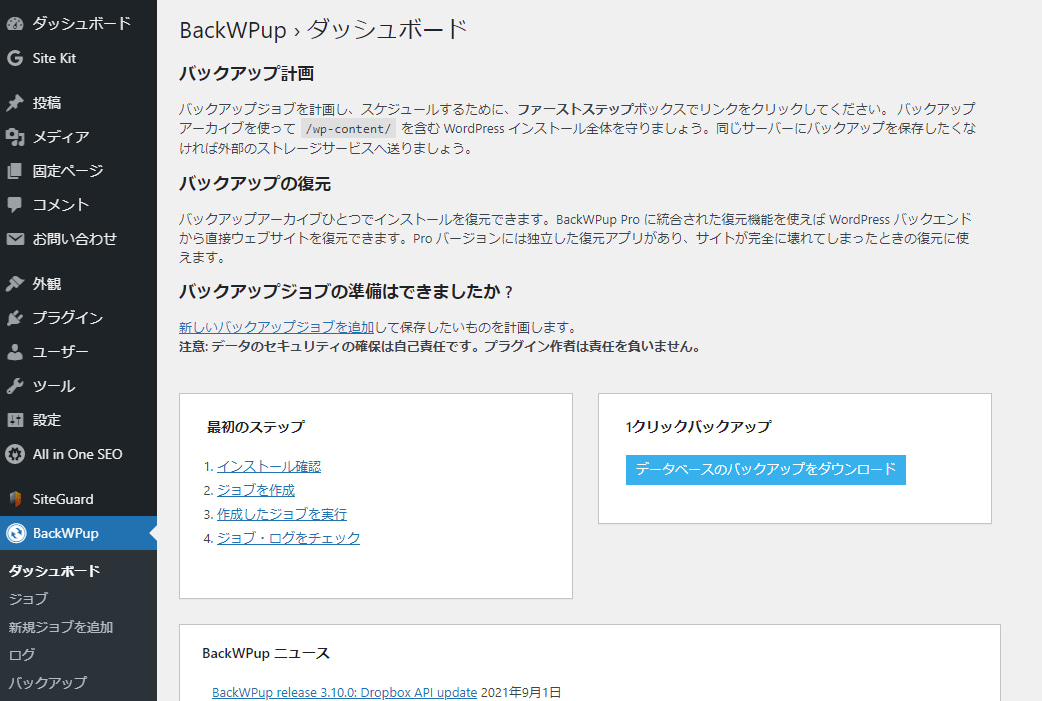
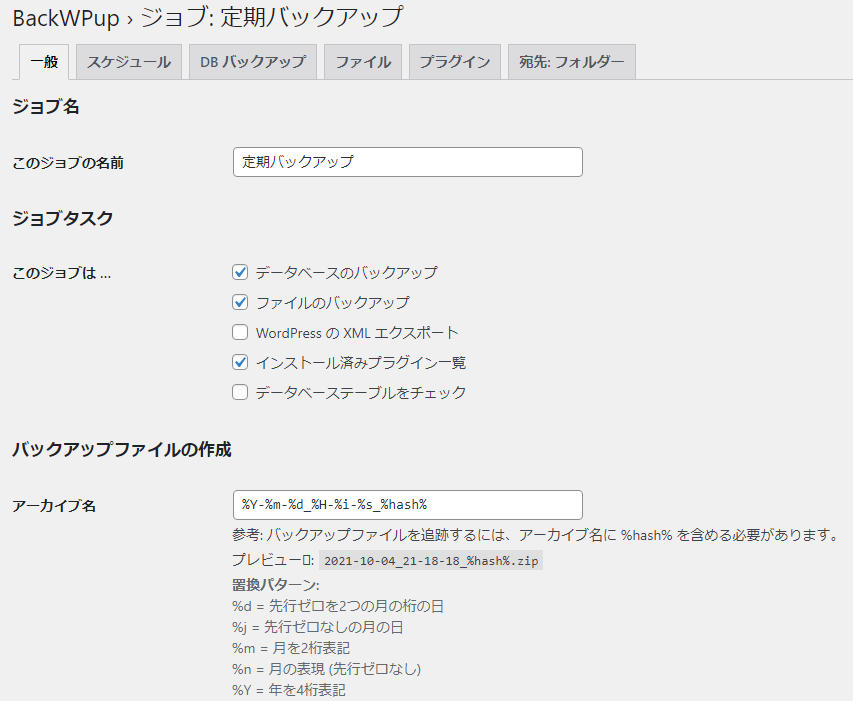
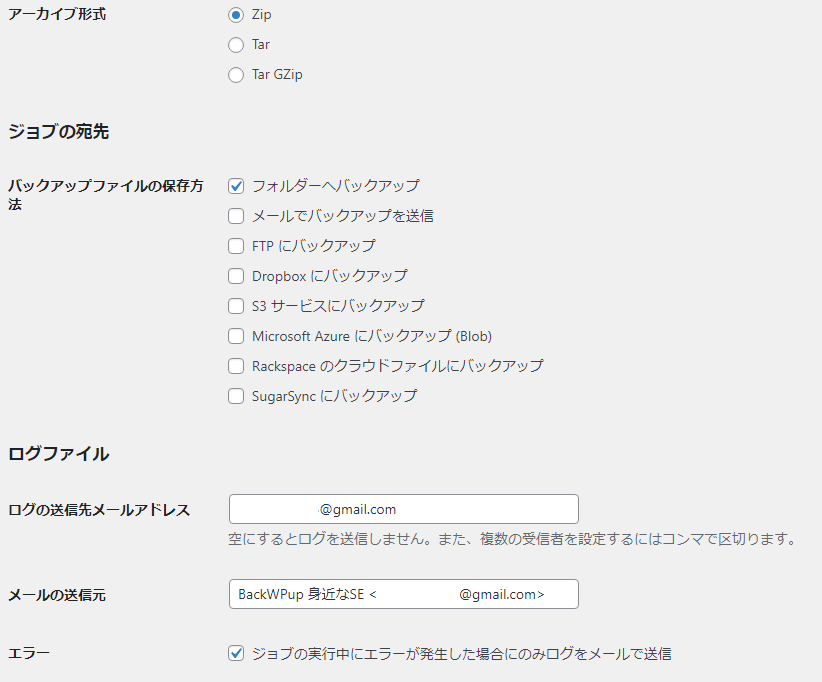
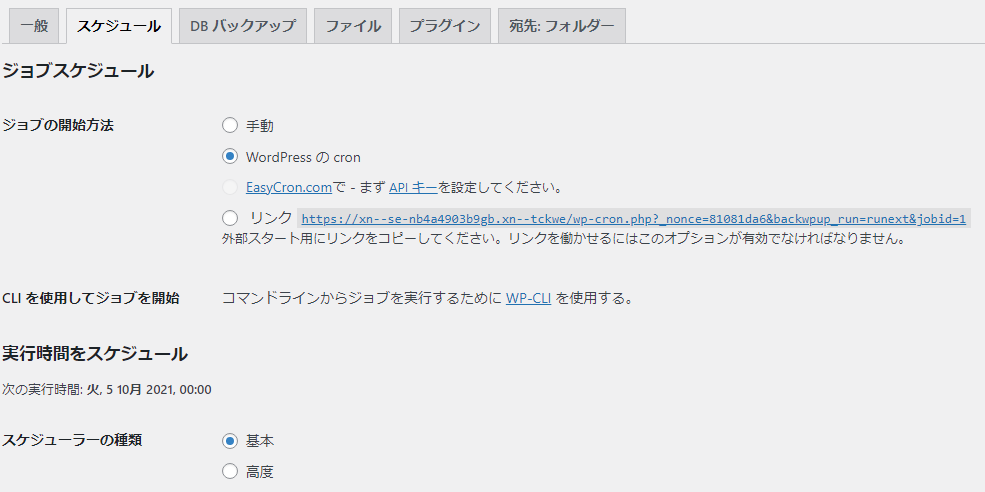
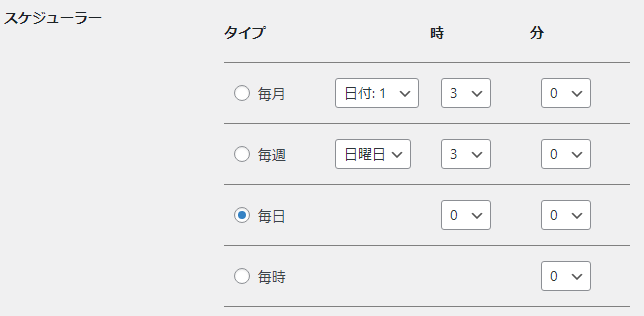
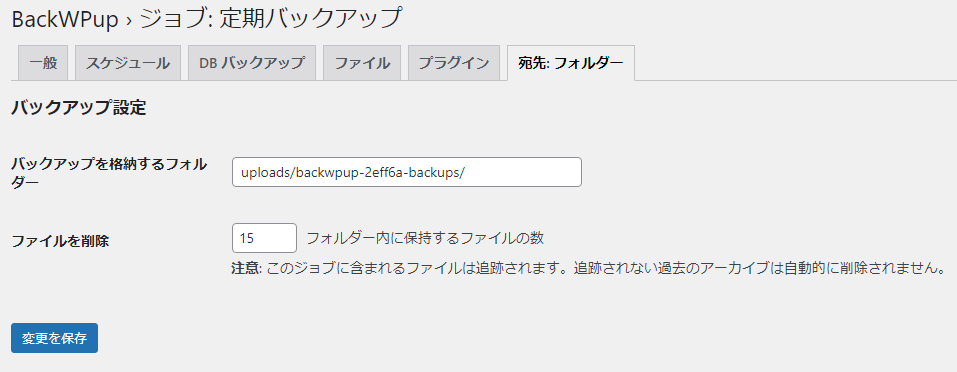









コメント