前回、メニューに合わせたサービス内容の入力を行いました。
今回は、問い合わせフォームの作成を行います。
さて、WordPressの管理画面を開きます。
プラグインに「Contact Form 7」がインストールされている必要がありますが、
続けて私のブログを見て頂けている方は、5日目にプラグインのインストールを
紹介しておりますのでインストール済かと思います。
そちらも併せてご確認ください。
さて、Contact Form 7がインストールされている場合、管理画面にお問い合わせという
メニューが表示されています。
初期状態はこのようにコンタクトフォーム1のみ存在します。
そちらのタイトル名をクリックし、編集します。
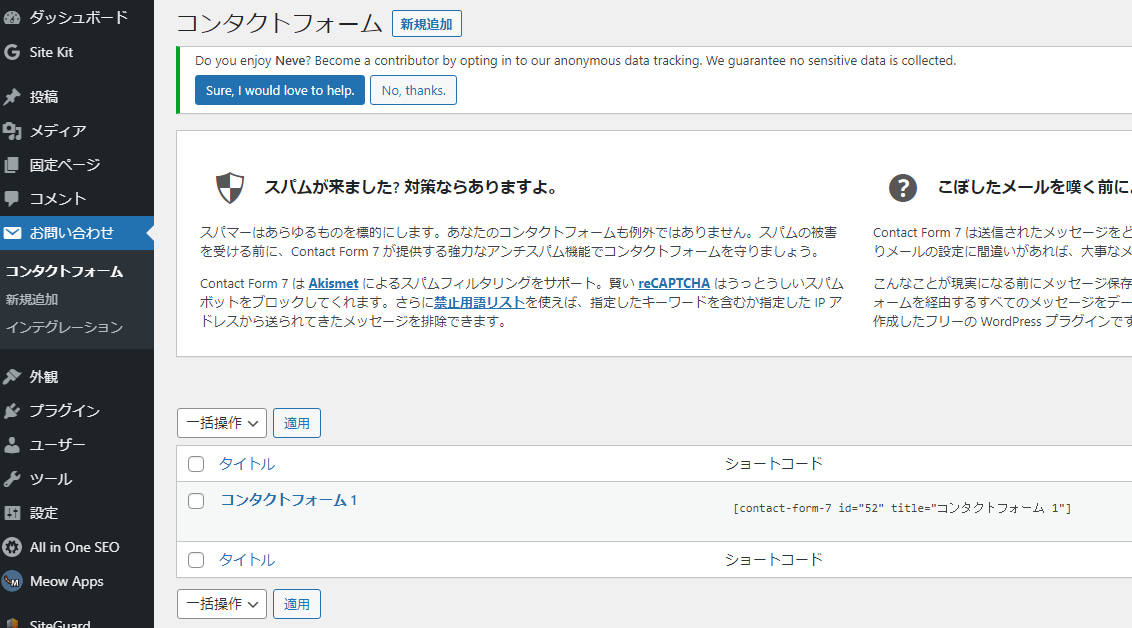
開くと、このようなフォーム内容になっています。
氏名、メールアドレス、題名、メッセージ本文、送信とありますので、ちょうど欲しいものが
すべて存在し、過不足がありませんでした。
このままのフォームを使用するため、このショートコードをコピーして、と書かれている
背景が青い文字列をコピーしておきます。
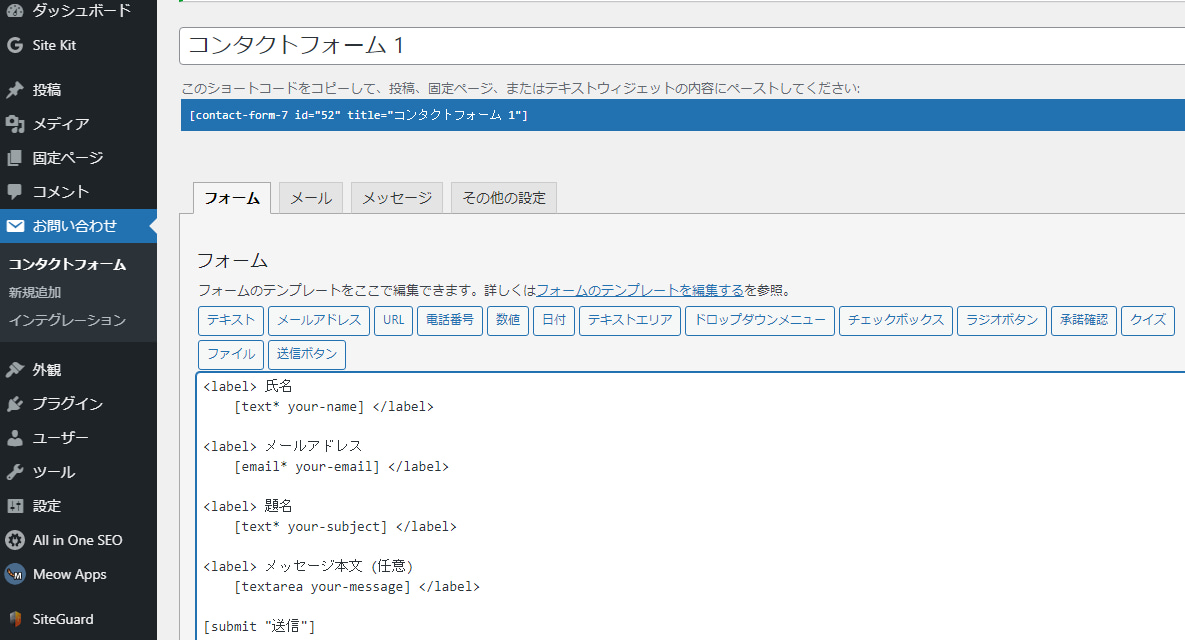
管理画面に戻り、固定ページで問い合わせフォームを配置したいページを
編集で開きます。
私の場合はお問い合わせというページに配置します。
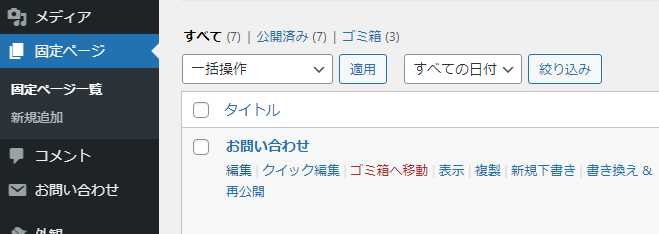
お問い合わせページが開きましたら、コピーしていた文字列を貼り付けます。
すると、このように「コンタクトフォーム1」と表示になってしまいますが、これで成功です。
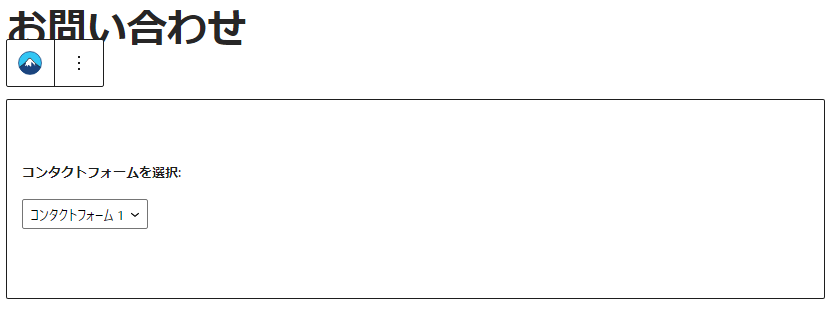
保存してWebサイトを開いてみましょう。
ちゃんとお問い合わせフォームの通りになっています。
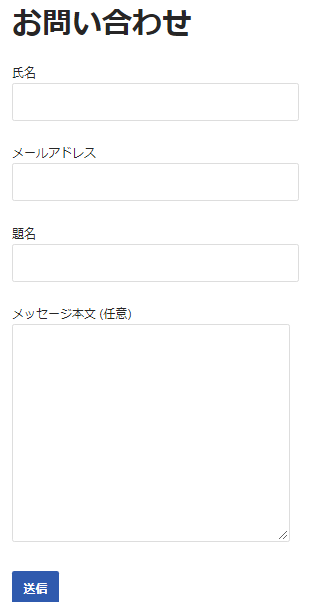
迷惑メール対策について、説明しておきます。
以前、お問い合わせフォームを配置していた際に、海外から変なメールが届きました。
調べたところ、こちらの手順を行うことで、変なメールが届かなくなりましたので
効果が確認出来ていますので、実装することをオススメいたします。 豆知識
もう一度、コンタクトフォームを開きます。
こちらで、メニューの中から承認確認ボタンをクリックすると、以下の画面が表示しますので、
名前はそのまま、同意条件には「サイト規約に同意・承諾の上で送信します。」と入力し、
チェックボックスを任意選択にするのチェックを外して保存します。
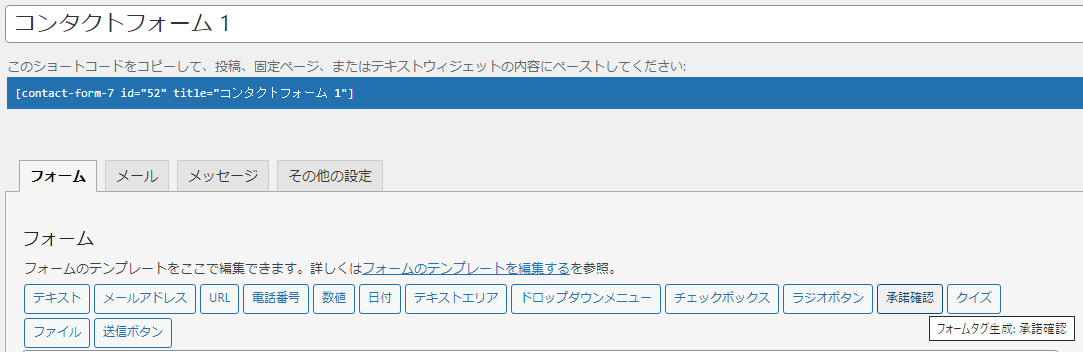

タグ挿入しましたら、挿入された文章を切り取って、配置したい位置に貼り付けます。
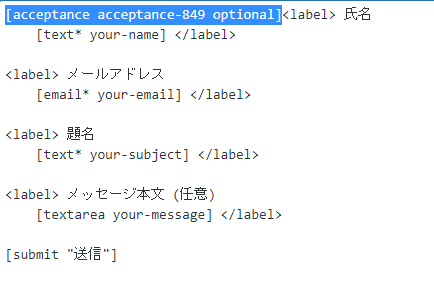
送信の上が妥当かと思います。
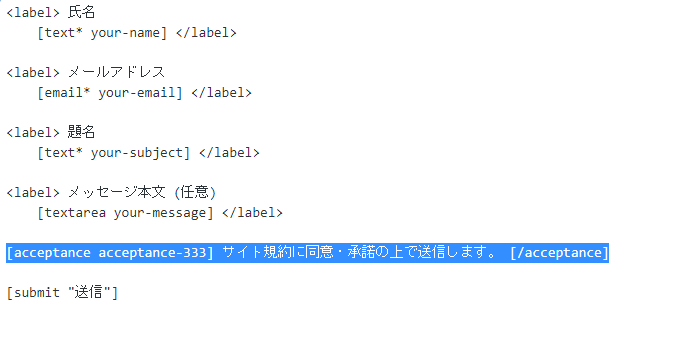
これで、お問い合わせフォームでチェックを付けてからじゃないとメールが送れなくなりました。
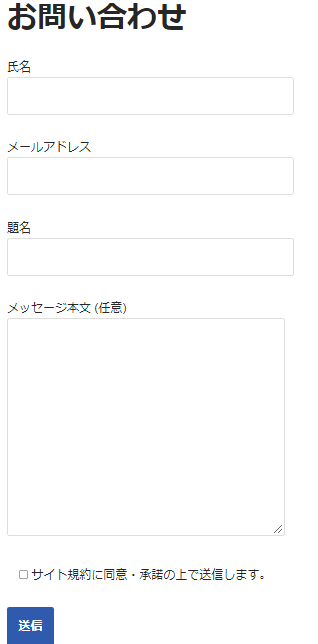
また、メールは迷惑メールやgmailだとプロモーションの中などに届く場合があります。
プロモーションにある場合は、「プロモーション」ではないをクリックすると、
以降のメールが受信トレイに入るようになります。 豆知識

これで、お問い合わせフォームが出来ました。
引き続き、WordPressでホームページを作成していきますので引き続きご覧ください。
13日目は同じドメインにもう一つWordPressのインストールを行います。
以上

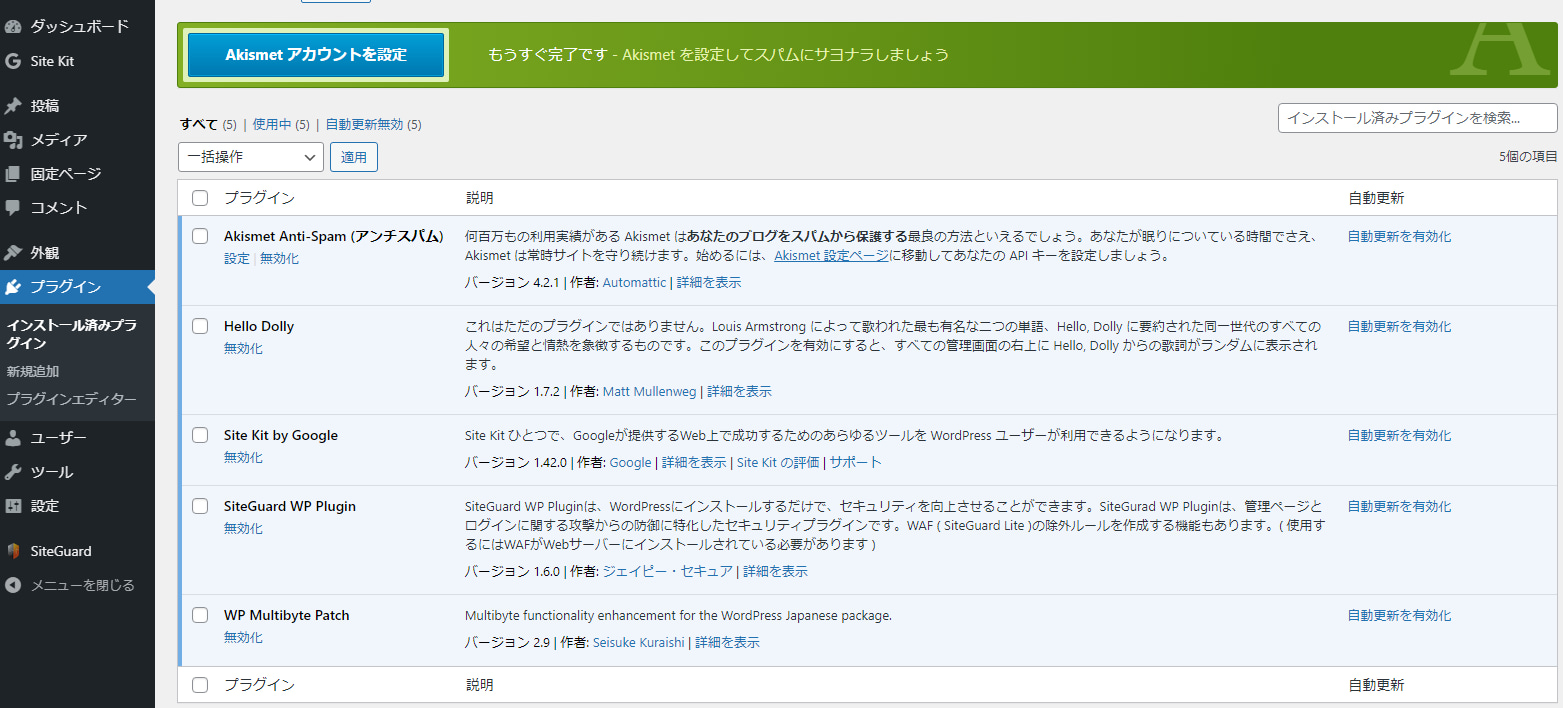







コメント