前回、問い合わせフォームを作成しました。
今回は、同じドメインにもう一つWordPressのインストールを行います。
さて、もう一つWordPressをインストールする前に、前回のミスは
もう一つWordPressをインストールする時に起きています。
そのため、今回はしっかりとバックアップをパソコンに持ってきたいと
思います。
WordPressの管理者画面より、BackWPupのバックアップを開きます。
すると、バックアップが成功していればこのようにバックアップデータが
並んでいます。
こちらをダウンロードします。
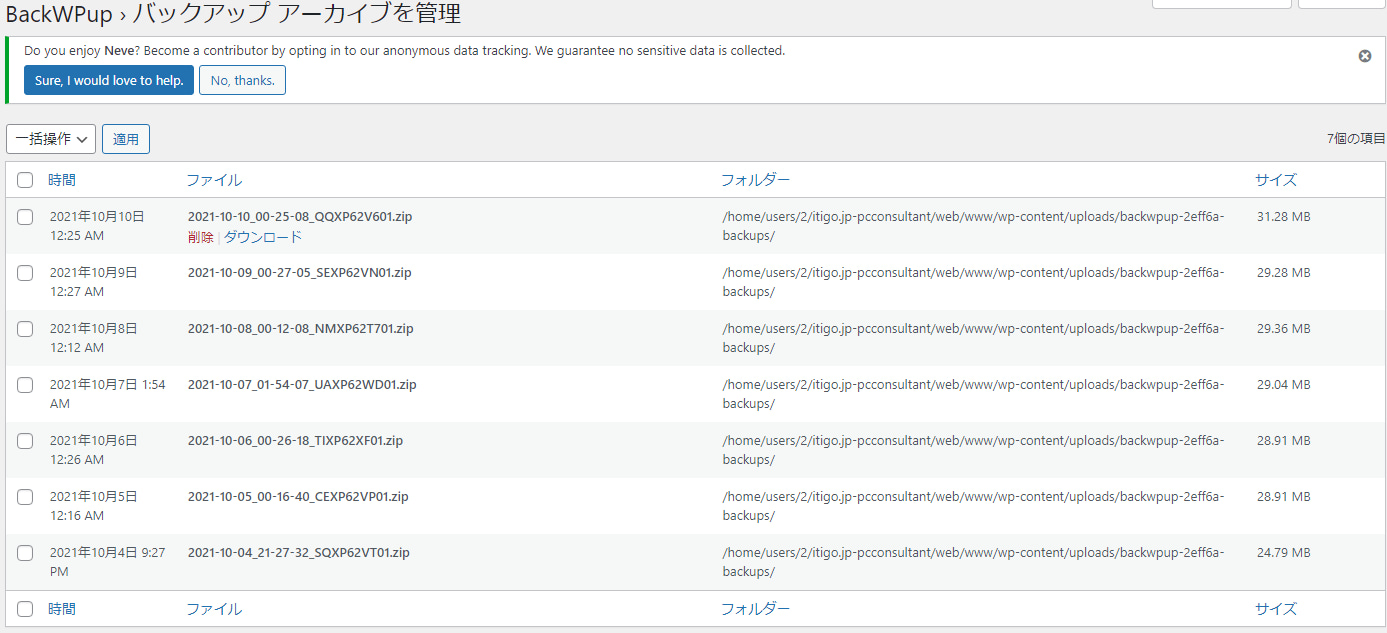
ダウンロードが完了すると、Windowsのダウンロードフォルダに格納されています。
zipファイルで保存されているサイズが同じ程度になっていることを確認しましょう!
ダウンロードが途中で失敗することもありますので、確認することは重要です!

zipファイルをダブルクリックし、解凍してみます。
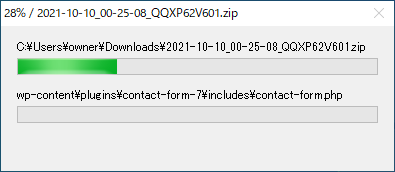
解凍が済みましたら、失敗することなくフォルダと中身がしっかり
入っていることを確認します。
何が入っていたら正解なのか分かりませんので、例として私の
解凍した結果を画像で載せておきます。
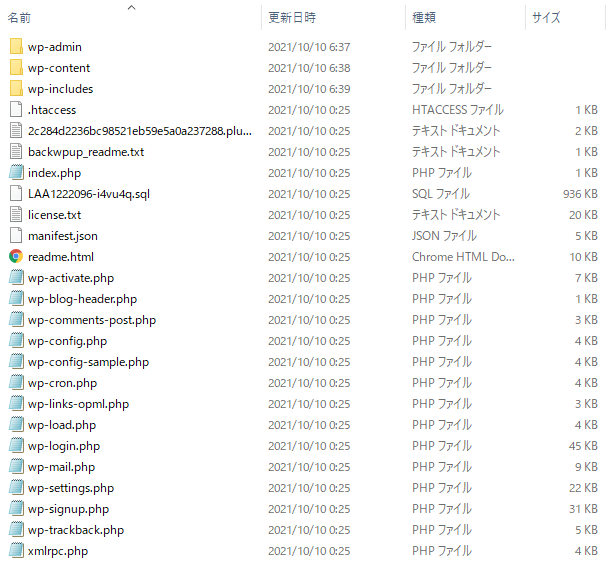
準備が整いました。
さぁ、WordPressをもう一つインストールしていきます。
レンタルサーバにログインし、WordPress簡単インストールを行いましょう。
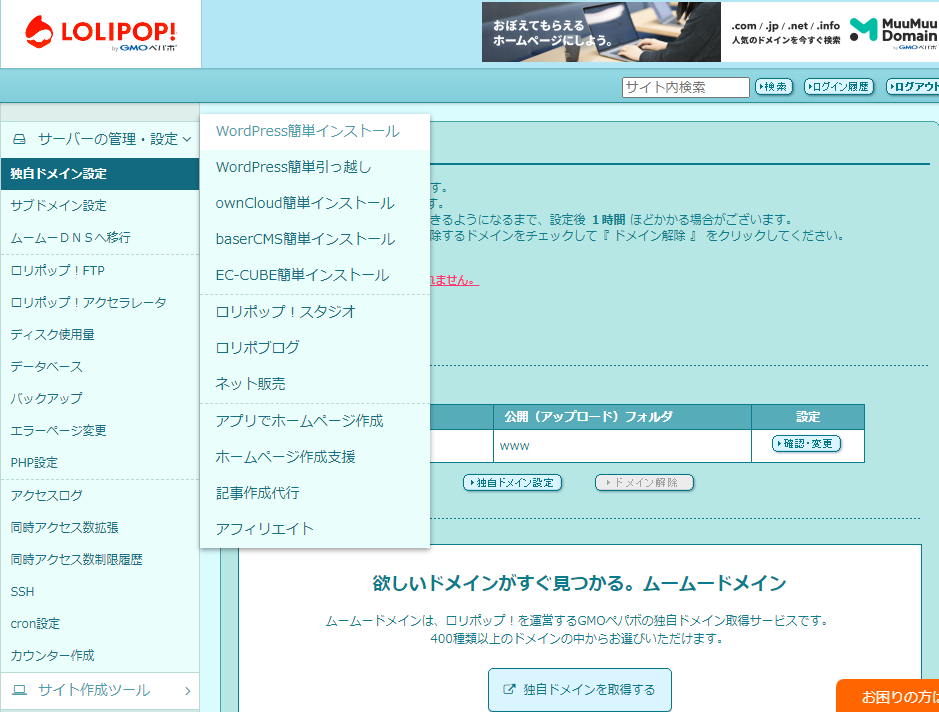
前回は、こちらのサイトURLでwww.身近なSE.コムにしてしまったのが失敗で、
その失敗したサイトを消そうとして、メインサイトを消してしまったことで
今回の再作成が行われています。
結果としては良かったと思いますが、ここは凄く注意して作業をするように
してください。
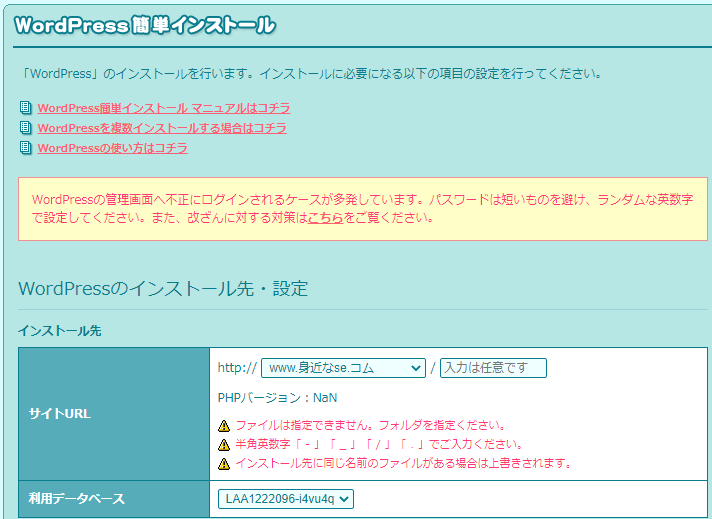
私の場合、メインサイト「身近なSE.コム」の次のディレクトリにWordPressを
インストールしたいので、blogと名前を付けてインストールを進めます。
この方法は、WordPressをサブディレクトリにインストールする、と言います。
利用データベースはそのままで大丈夫です。
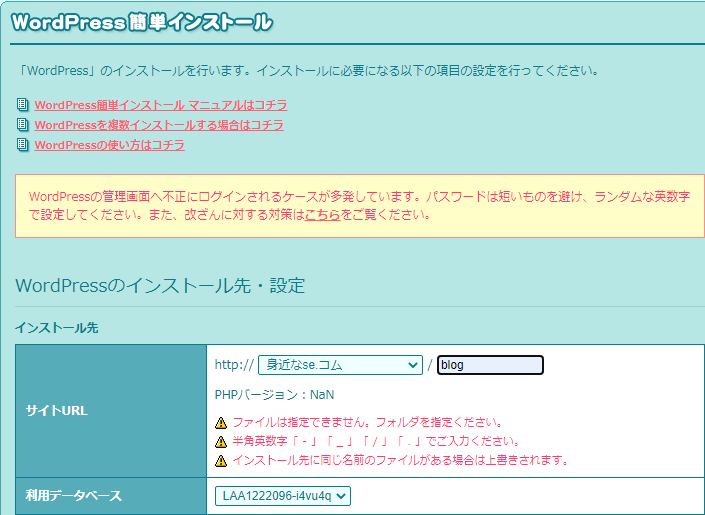
サイトのタイトルは活動実績にしようと思いましたが、後から変更できますし、
結局タイトルは「身近なSE」にしています。
ユーザー名やパスワードは好きなものにして下さい。
メールアドレスはWordPressをインストールした結果を受信したいメールアドレス、
プライバシーはチェックを入れておきましょう。
入力内容確認をクリックします。
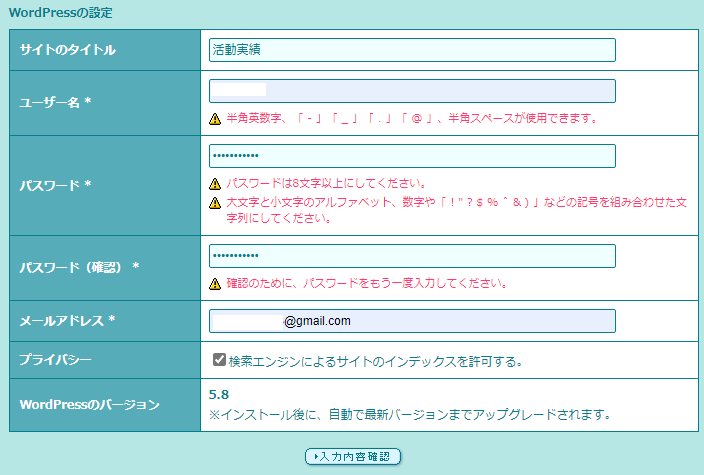
内容を確認し、承諾してインストールを行います。
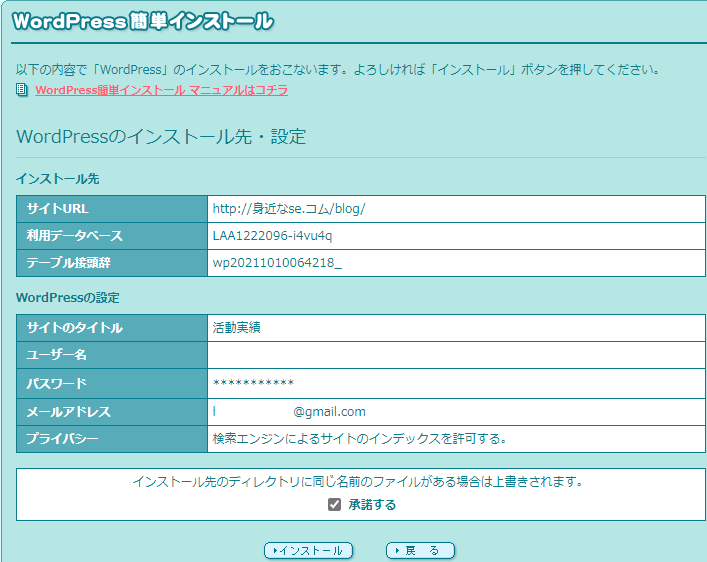
インストールは1分以内に終わります。
凄く速いですね!
これらのURLはメモしておきましょう。アカウントとパスワードも必要です。
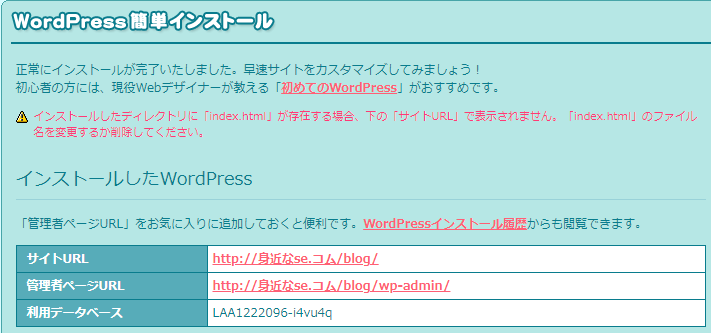
管理者ページURLを開くと、WordPressが一から始まります。
設定したアカウントとパスワードでログインします。
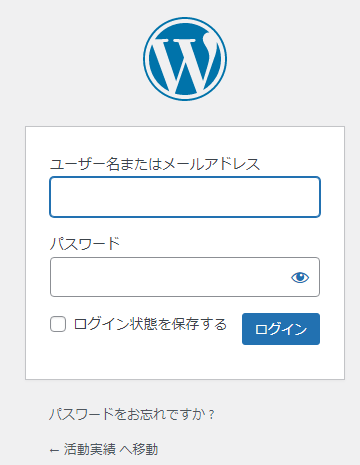
初期状態のWordPressにログインが出来ました。
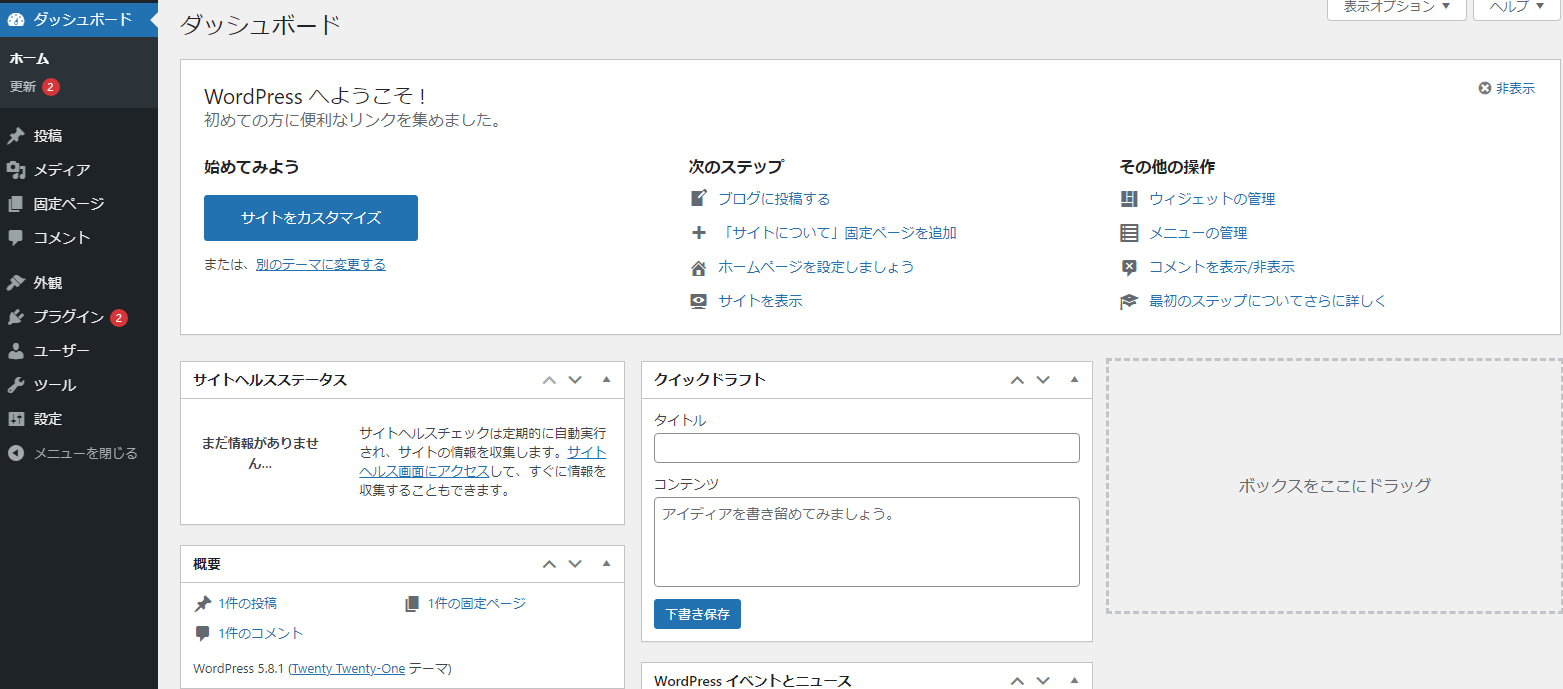
サイトURLを開くとHello worldが表示します。

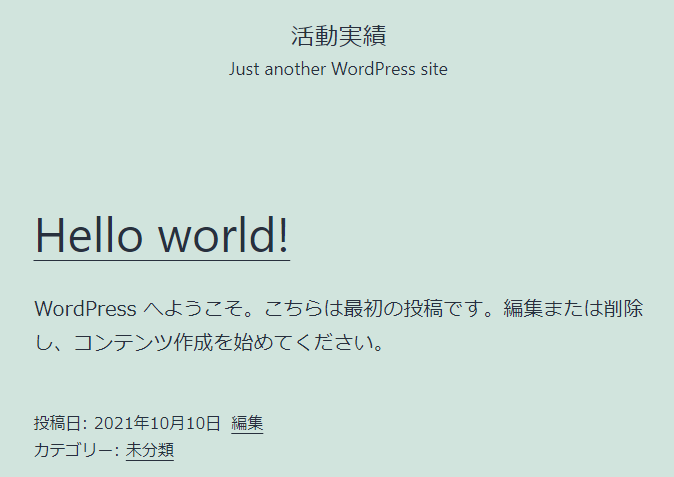
メインサイトのWordPress管理画面の方を開き、外観からメニューを開きます。
ここで、不要になった事業内容を削除し、仮で作成していた活動実績も削除します。

そして、左側のメニューより、カスタムリンクを選択し、URLには![]()
をコピーして貼り付けし、リンク文字列は活動実績にして「メニューに追加」を
選びます。
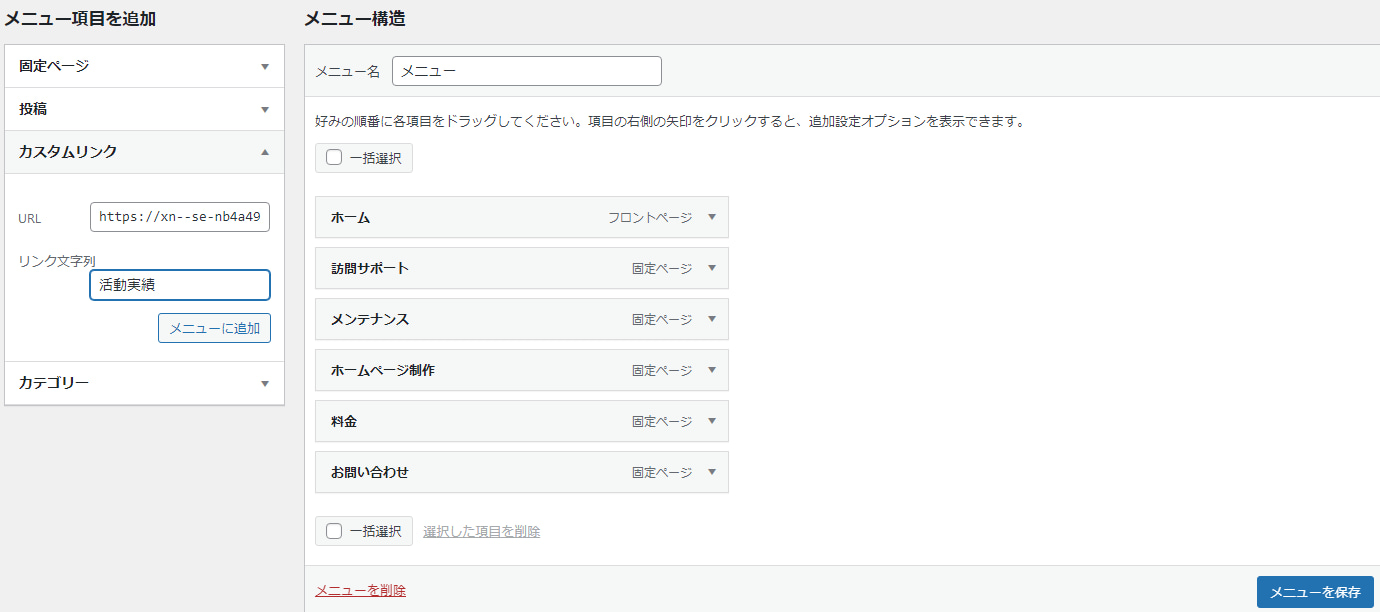
メニューの一番右にしたいので、追加した活動実績は一番下に
カスタムリンクとして追加出来ていれば成功です。
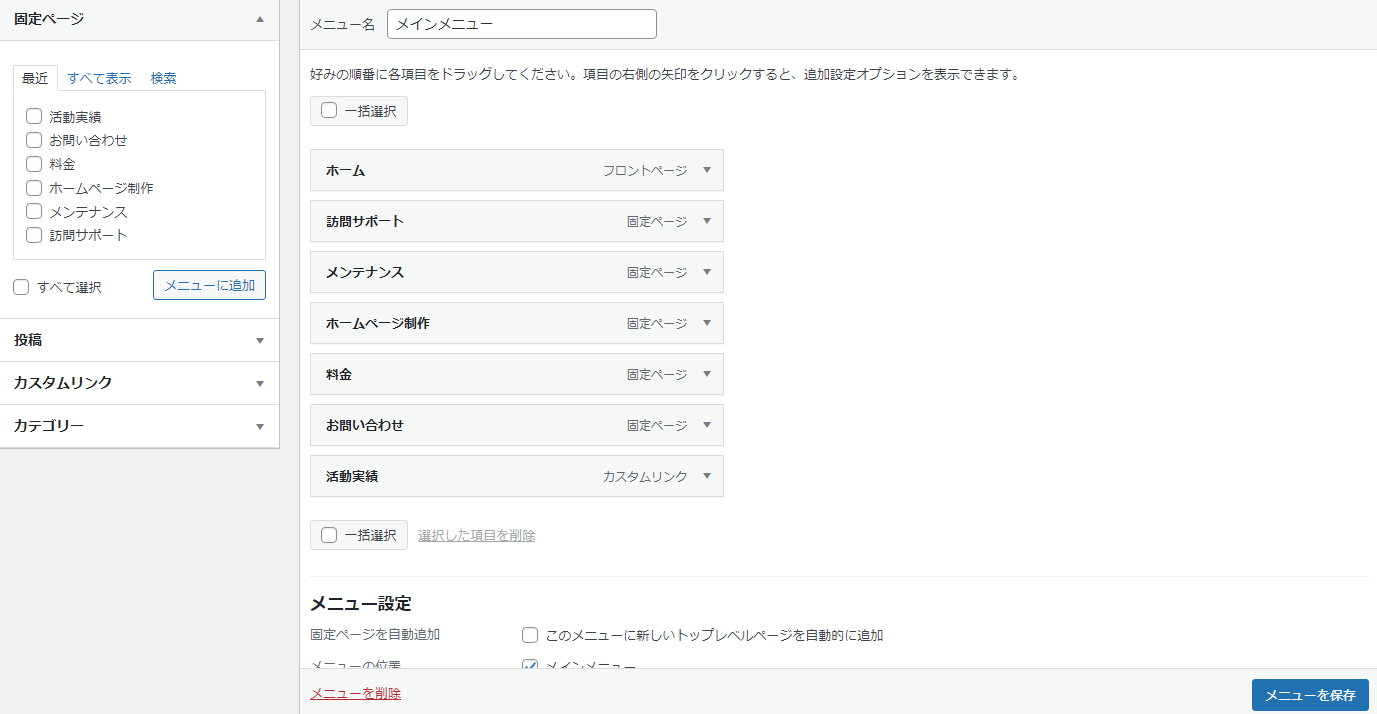
これで、メインサイトのメニューバーから活動実績をクリックすると、
今回追加したWordPressで作成されたHrllo worldが表示します。

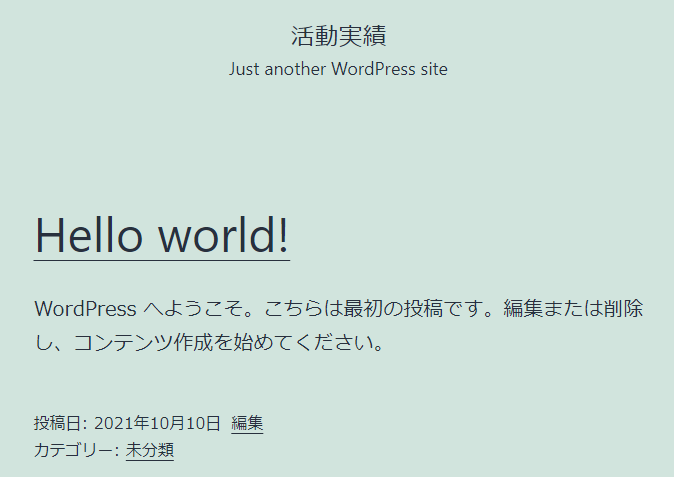
これで、新しくWordPressがインストール出来ました。
WordPressでホームページを作成していきますので、引き続きご覧ください。
14日目は新しいWordPressにCocoonのインストールし、メニューの作成を行います。
以上








コメント